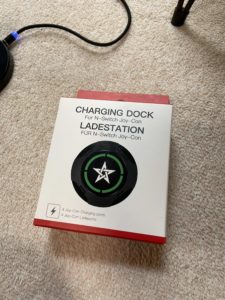モンスターハンターアイスボーンのためにSSDを交換!!
(大体の目安ですが最後に時間の違いも載せてます。モンスターハンターアイスボーンに限りますが、クエに行くまでの時間とかです)
久しぶりの更新です^^;
最近はモンスターハンターアイスボーンにはまっております…^^;
で半年ほどプレイしておりまして、導きの地ってコンテンツでなんですが…
導きの地に飛ぶのが異常に時間がかかるんですね…そこで調べたら…
PS4のHDDをSSDにしたら早くなるとあったので購入を決めました。
…モンハンのためだけに…って感じですが、今後も何をするにも早くなるといいかなと思いますので購入しました。
そこで内臓か外付けかでかなり迷ったんですが、内臓にしました。
私の使用しておりますのはPS4Proですので内臓の規格を使用する方が早いので、取り付けのが楽なのは外付けですが内臓にしました。ノーマル、スリム型のPS4は外付けのが早くなるようですね。PS4Proでもかなり早くなるようなんですが、せっかくProなので一番早くなる内臓にしめました。
購入したのはこちらになります↓
私は アマゾンで購入しましたが、ポイント等を考慮するとYahooショッピングとかのが安いかもしれませんね。
アマゾンで購入しましたが、ポイント等を考慮するとYahooショッピングとかのが安いかもしれませんね。
ネットで調べればPS4のSSD交換の手順等のブログはいっぱいあるので簡単に情報はあつまります。

 アマゾンで購入したので、2日後に到着。最近はお急ぎ便でも次の日ってのがあまりないかなぁ。ま、全然早いので大丈夫^^
アマゾンで購入したので、2日後に到着。最近はお急ぎ便でも次の日ってのがあまりないかなぁ。ま、全然早いので大丈夫^^
で、用意したのはこちらだけ

届いたSSDとUSBメモリ2個とドライバーぐらいです。
USBメモリも1個でいいかもしれません。私はセーブデータはオンラインストレージに移せたので、システムの再インストール用のUSBメモリだけでいいかもです。
慎重派の私はオンラインストレージとUSBメモリにも一応バックアップしました。
内臓HDDの交換はめんどくさいなぁとも思ったのですがやってみれば30分もかからないくらいで出来てしまうので簡単です。
やり方は他の方のブログがいっぱいあるのでさがしてみてください。私は簡単にだけ書いときます^^
システムファイルの再インストール用のUSBメモリを作ります。
USBメモリ(PCでフォーマット)→中に「PS4」フォルダ作る→その中に「UPDETA」フォルダ作る。
次にPS4のサイトから再インストールようファイルをダウンロードする。(同じページに通常アップデート用ってのがあるので間違わないようにする。間違えてもインストール出来ないだけですが^^;)
ダウンロードしたファイルを先ほど作成USBメモリのUPDATEフォルダにいれて準備完了。
セーブデータはオンラインストレージに保存するので
PS4の画面のアイコンでPlayStationPlusの十字キーのアイコンを選ぶ。
画面右上の加入状況を確認するを選び、オンラインストレージを選ぶ(もちろんPlayStationPlusに加入していなければいけません)
本体ストレージのセーブデータを選び、オンラインストレージにアップロードするを選ぶ。バックアップしたいセーブデータだけでもいいですし、すべて選ぶで全部バックアップもできます。以上で終わり。
後はSSDの交換だけです。

PS4を逆さにおいて、HDD装着箇所のカバーを外します。爪をひっかけて外せるみたいなんですが、私は指が痛かったので、プラスチックのヘラみたいなのをひっかけて開けました。

簡単にとれます。

後はプラスねじをはずして…(精密ドライバーです。結構溝が小さいので)

取り出して~

4か所の取り付けねじをはずして~

SSDをとりつけて完成です。

裏向きになりますね。

固定して蓋したら完了です。

テレビにつないで配線したら電源を入れます。画面中央にPSロゴが出たら大丈夫なのかな。その後上のような画面になりました。テレビが非常に汚くてすみません!2歳の娘と7歳の双子の男の子がおりますので…常にお菓子の油のついた手で画面をさわってしまうのでTT
ここでコントローラーをUSBで繋いでPSボタンを押して先に進みます。

ここで作成しておいたUSBメモリを指しOK押す。

新しいSSDなので関係ないのではいを選んで勝手にインストールして終わりです。
時間も全然かかりません。。
後はいつも通りに戻りますので操作はないです。
ただHDDが新しくなりましたので、サインインしてライブラリからソフトはいれてください。
後は、PS4の画面のアイコンでPlayStationPlusの十字キーのアイコンを選ぶ。
画面右上の加入状況を確認するを選び、オンラインストレージを選ぶ。
オンラインストレージのセーブデータを選び、本体ストレージにダウンロードするを選ぶ。
これですべて完了ですね。
…HDDの復旧には時間がかかりませんが…アイスボーンのダウンロードにものすごく時間がかかりました( ノД`)シクシク…
まぁこれからは快適になるのでいいでしょう!
モンスターハンターアイスボーンでの効果
とりあえず①はPS4のシステム、残りがモンスターハンターアイスボーンでの検証
①電源OFFからの立ち上げ 28.73 s → 20.0 s
②MHWIを選んでからタイトル表示まで 64.35 s → 46.5 s
③キャラ選択後からログインまで 56.5 s → 19.6 s
④導きの地へ出発から到着まで 103.6 s → 36.6 s
⑤導きの地から帰還完了まで 55.1 s → 19.5 s
⑥通常クエスト受注から準備完了まで 42.0 s → 17.8 s
以上がSSDへ交換した場合の効果です。
各1回しか測定していないので多少変わるかもしれませんが、かなり早くなります。
データを見るより、はるかに体感では違うと感じます。
とても簡単に交換できるので頑張ってみてはいかがでしょうか?
満足のいく買い物でした!!